Download As Per Your Requirement.
Simply click the button to start your download. If you have any questions or need assistance, feel free to contact us.
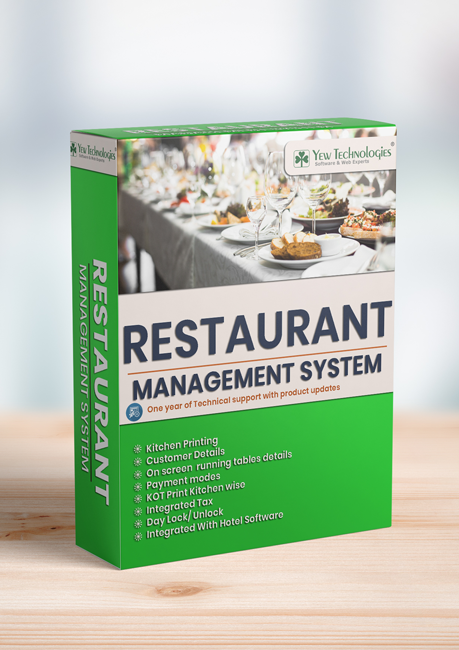
Our Software Is Available for All Platforms
Compatible Across All Platforms. Experience seamless functionality on Windows, tablets, and mobile devices.
Boost your operational efficiency and enhance customer service with Rettelo Restaurant POS. Designed to adapt to your unique business requirements, our POS system is perfect for Cafes, Restaurants, Fast Food Chains, Fine Dining Establishments, Pubs, and Bars. Tailor it to suit your specific needs and streamline your operations effortlessly.
Remote Support
Anydesk
How to Connect With Us:
- The remote user provides their AnyDesk ID or Alias found in the “This Desk” (pre-AnyDesk 7) or “Your Address” (AnyDesk 7+) field.

- The connecting user then needs to type the ID/Alias from Step 1 into the “Remote Desk” field. Enter the ID/Alias in the Address on the remote device and request a session.

- If the connection request is valid, the Accept Window will show up on the remote device. By accepting the request, the session is established. More information about the Permissions and Settings for the Accept Window can be found in Permission Profiles and Interactive Access respectively.
- The remote user provides their AnyDesk ID or Alias found in the “This Desk” (pre-AnyDesk 7) or “Your Address” (AnyDesk 7+) field.
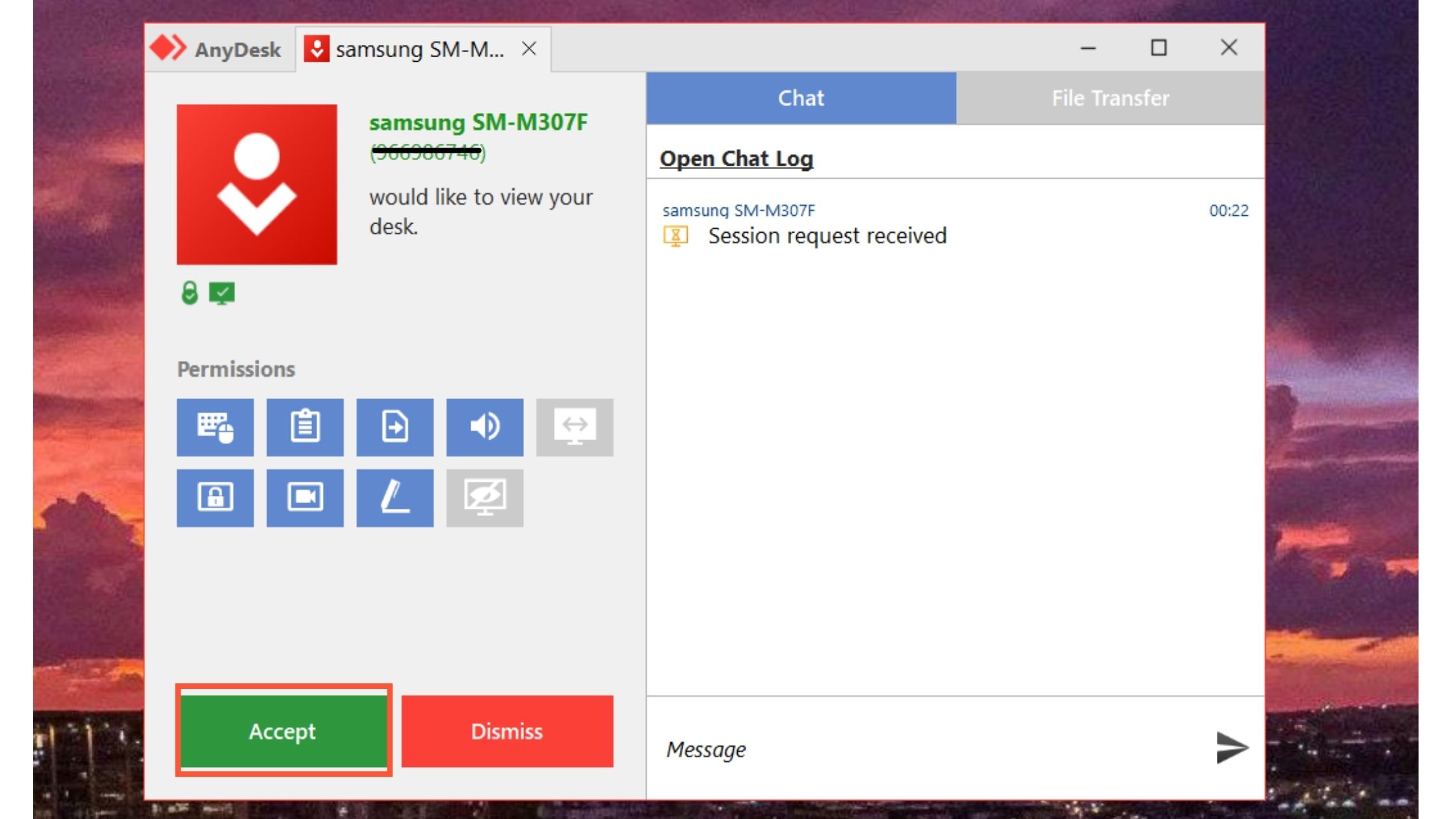
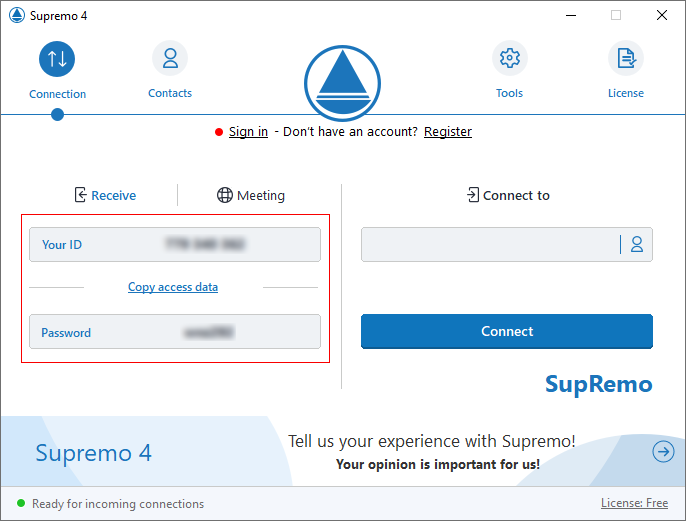
Supremo
Step 1: Launch the Supremo software, if it is connected to the Internet, the access credentials (ID and password) will be assigned and the “dot” on the bottom left will shine green with the indication Ready for incoming connections.
Step 2: The remote user must first communicate his ID, which you have to enter in the Connect to field on the right of your Supremo screen. After entering the remote user’s ID, click on Connect.
Step 3: At this point, you will be asked for the access password of the PC you want to connect to, which the remote user must provide.
By clicking on OK, you will connect to the remote PC (in case of technical assistance, that of the customer; in case of smart working, that of the office).
TeamViewer
The five steps below show how an expert can provide remote support to the session participant.
- The expert creates the session.
- The expert shares the session with the participant.
- The participant joins the session by opening the session link or via the session code.
- The expert will be informed that the participant entered the session and will be prompted to start the session.
- The participant will be asked to accept (or decline) the remote session. Once the participant clicks on Accept, the remote session will start.
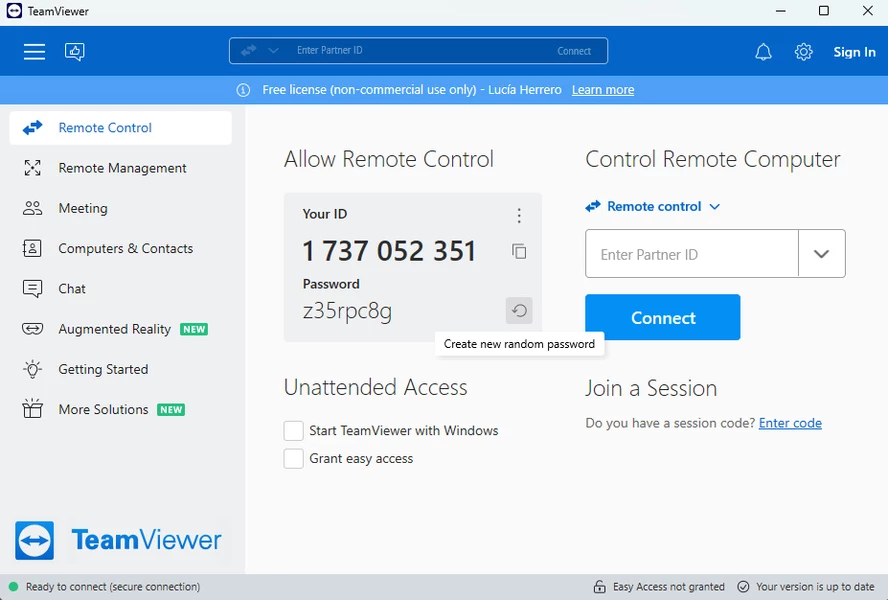
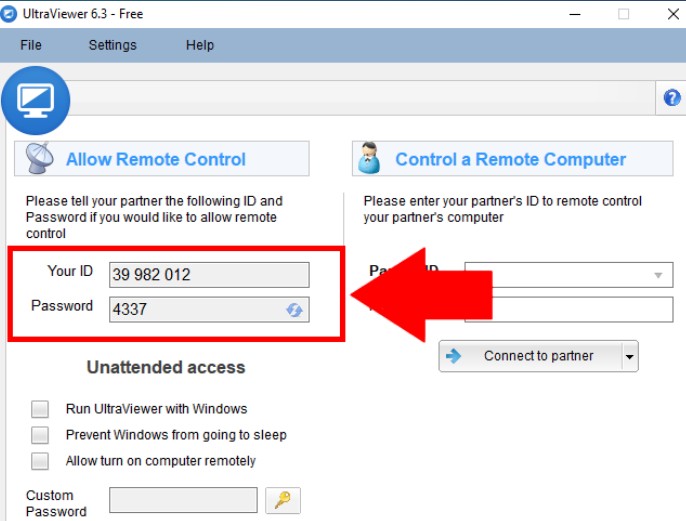
UltraViewer
Step 1: For Download and Install Ultraviewer Visit the official Ultraviewer website and download the software. Follow the installation instructions to set it up on your device.
Step 2:To Share Your ID and Password Open Ultraviewer and locate your unique ID and password. Share these details with the expert securely to allow remote access.
Step 3: To Connect and Allow Access The expert will enter your ID and password to establish a secure connection.Once connected, grant necessary permissions for the expert to control your system.
You can chat via Ultraviewer’s interface for seamless communication. Once the support session is complete, close Ultraviewer to terminate the connection.
A Full packed Restaurant Management System for all your needs.
Rettelo Restaurant POS solution benefits to speed up operational efficiency and services. Our POS can be tailored as per your business needs. Whether you are running Cafe, Restaurants, Fast Food Chains, Fine Dining , Pub or Bar , Yewtec Restaurant POS can be customized as per business need.


